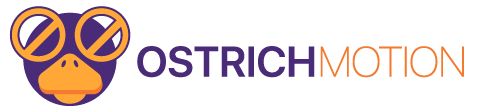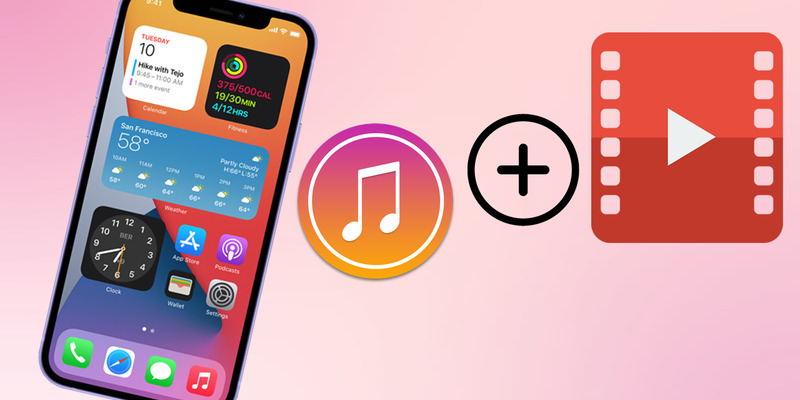Bạn muốn chèn nhạc vào video trên iPhone nhưng chưa biết cách thao tác như thế nào? Vậy thì hãy cùng ostrichmotion.com tham khảo các hướng dẫn chèn nhạc vào video đơn giản, miễn phí trong bài viết dưới đây!
Mục lục bài viết
ToggleChèn nhạc vào video trên iPhone bằng iMovie
iMovie – một ứng dụng đa năng, thường dùng để biên tập, chỉnh sửa nội dung trên hình ảnh, video do Apple phát hành độc quyền. Theo đó ứng dụng chỉ dành riêng cho người dùng iPhone, iPad và MacBook.
iMovie nổi tiếng với giao diện trực quan, hỗ trợ đầy đủ các tính năng từ cơ bản đến chuyên nghiệp. Chẳng hạn như cắt ghép, chỉnh sửa video, chèn nhạc, chữ, thêm hiệu ứng,…
Bước 1: Tải và mở ứng dụng iMovie > nhấn mục Tạo Dự án > chọn Phim.
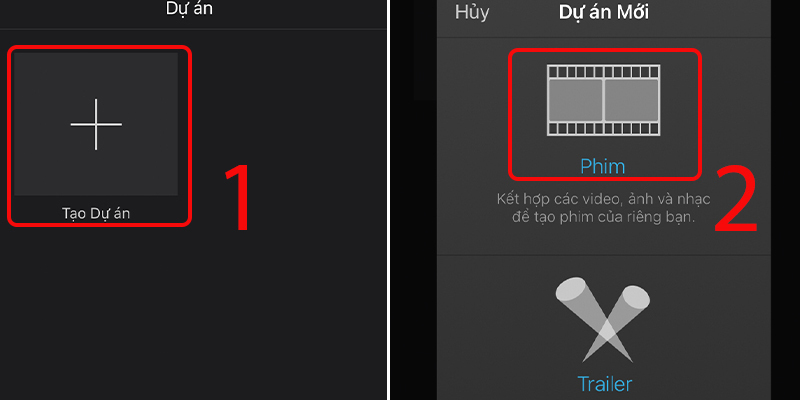
Bước 2: Chọn video muốn chèn nhạc > ấn Tạo Phim.
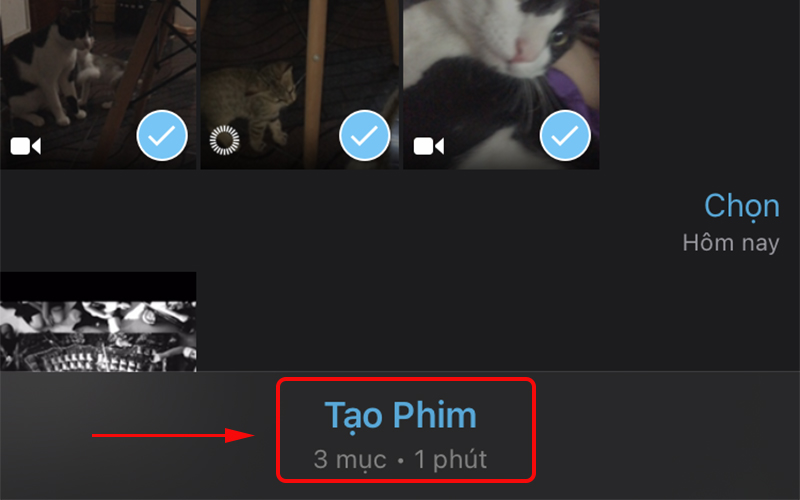
Bước 3: Click vào biểu tượng dấu “+” > ấn Âm thanh.
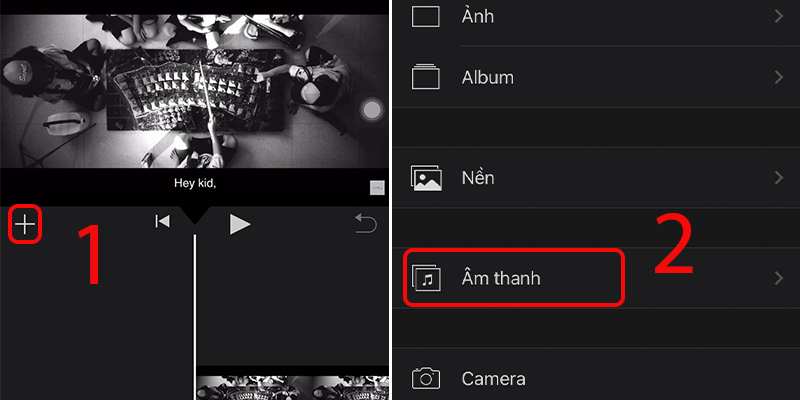
Bước 4: Chọn 1 trong 3 loại Rãnh âm thanh, Nhạc của tôi hoặc Hiệu ứng âm thanh > sau đó chọn bài hát yêu thích bằng cách ấn dấu “+” ở bên phải tên bài hát.
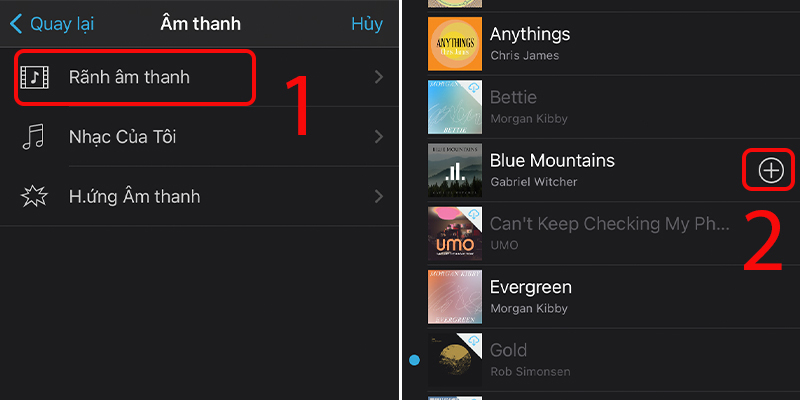
Bước 5: Chọn video > Nhấn vào biểu tượng âm thanh > kéo thanh âm lượng sang trái hoặc phải để điều chỉnh độ lớn nhỏ của nhạc.
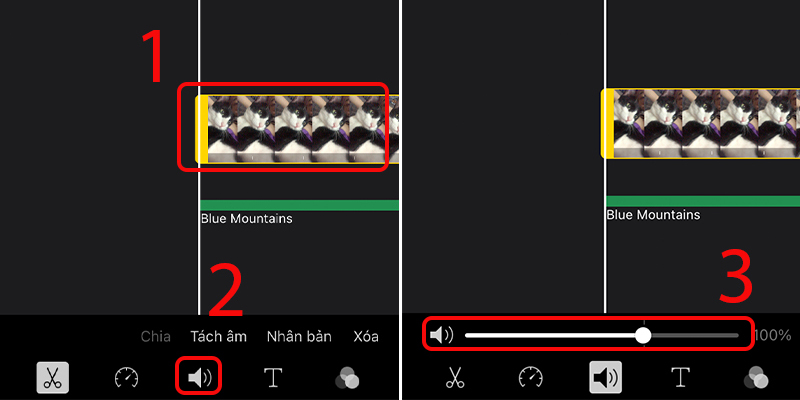
Bước 6: Ấn Xong > sau đó nhấp vào biểu tượng nằm chính giữa bên dưới màn hình.
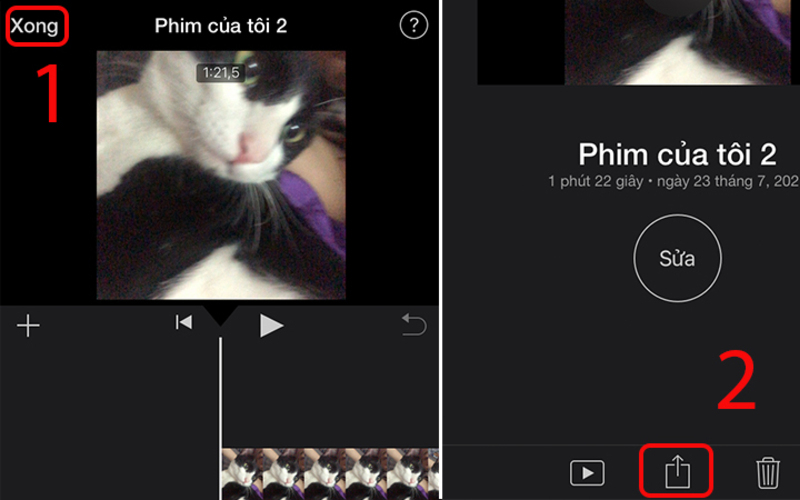
Bước 7: Chọn Lưu Video.
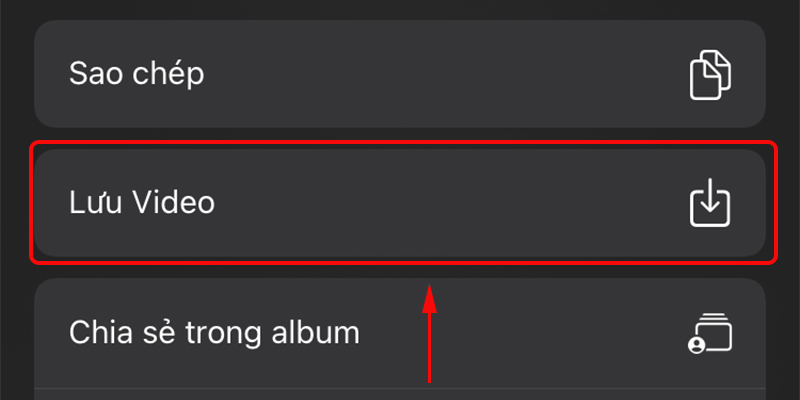
Chèn nhạc vào video trên iPhone bằng Capcut
Cách chèn nhạc vào video trên iPhone thông dụng nữa là dùng phần mềm Capcut. Capcut cung cấp nhiều tính năng chỉnh sửa, cắt ghép video, ghép nhạc vào video miễn phí, bắt trend cực nhanh. Các bước ghép nhạc vào video trên iPhone như sau:
Bước 1: Tải ứng dụng Capcut về iPhone > chọn Dự án mới > ấn vào video bạn muốn ghép nhạc > chọn Thêm.
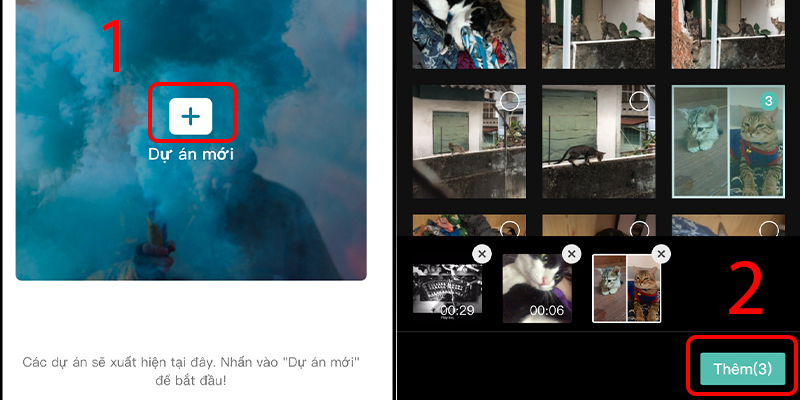
Bước 2: Nhấn vào Thêm âm thanh > chọn mục Âm thanh để bắt đầu ghép nhạc vào video.
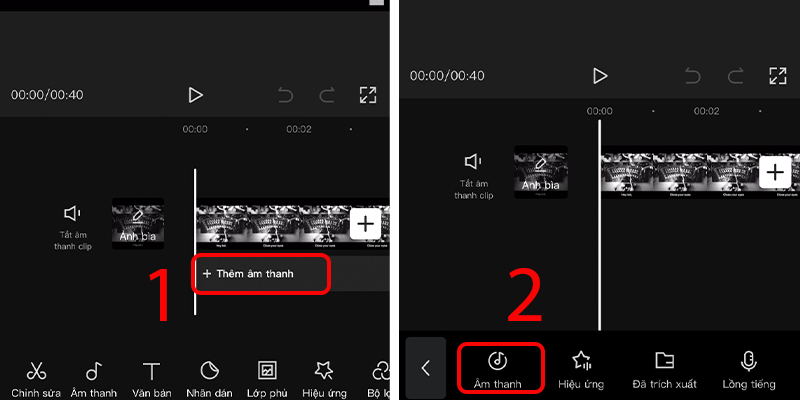
Bước 3: Lựa chọn bài hát muốn chèn, sau đó lọc đến đoạn âm thanh cần chèn và ấn vào biểu tượng (+).
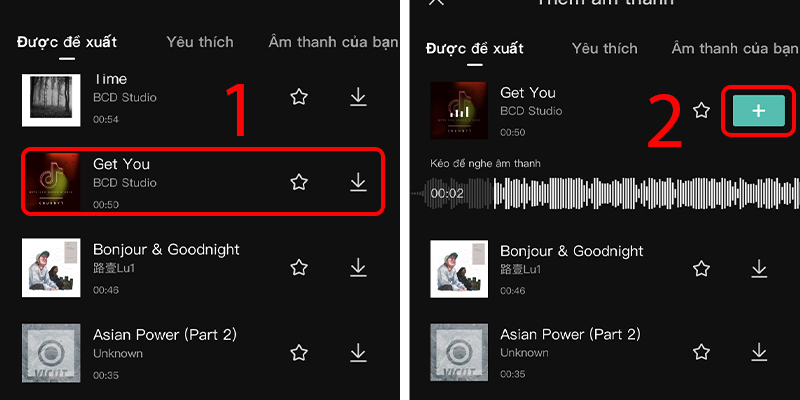
Bước 4: Nhấn vào đoạn âm thanh vừa chọn > sau đó chọn Âm lượng > tùy chỉnh đoạn âm thanh > ấn biểu tượng chữ V.
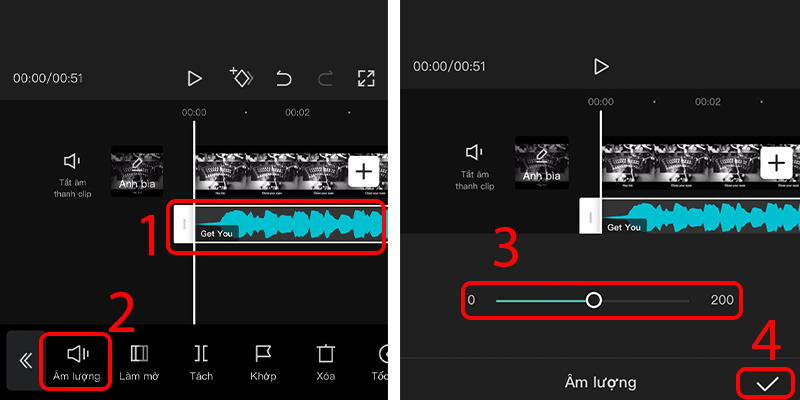
Bước 5: Chọn độ phân giải bạn muốn cho video > nhấn dấu mũi tên để xuất video.
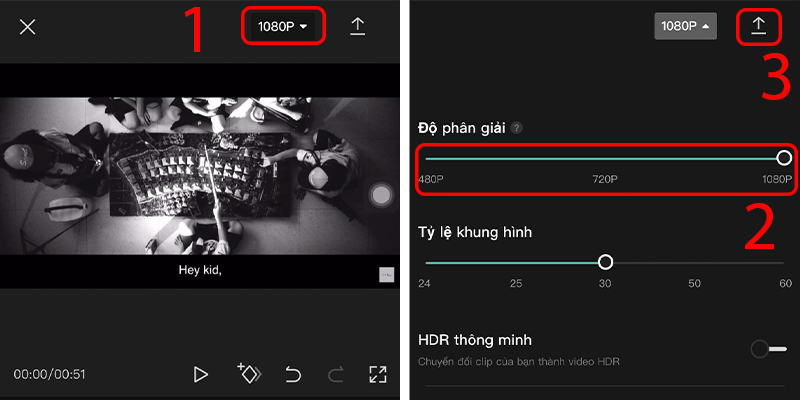
Ghép nhạc vào video trên iPhone bằng VivaVideo
Đây cũng là một phần mềm hỗ trợ chỉnh sửa video được nhiều người yêu thích. Trải qua nhiều phiên bản cập nhật, hiện tại ứng dụng đã được hoàn thiện hơn với đầy đủ tính năng như cắt, ghép, chỉnh tốc độ, ghép nhạc, chèn chữ, GIF,… vào video.
Bước 1: Truy cập ứng dụng VivaVideo > chọn Chỉnh sửa > Chọn video cần ghép > ấn Tiếp.
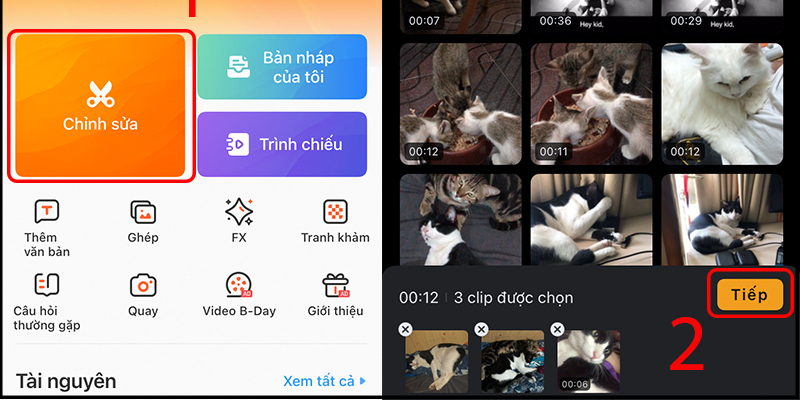
Bước 2: Chọn Nhạc > ấn Thêm Nhạc.
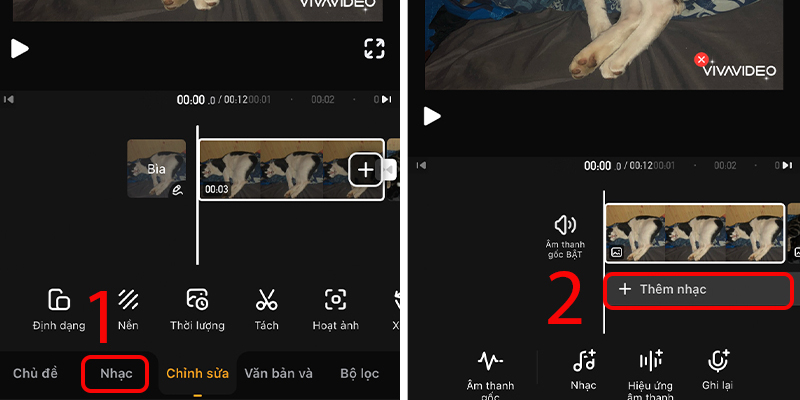
Bước 3: Chọn bài nhạc bạn muốn chèn, sau đó click hình mũi tên để tải xuống > ấn Áp dụng.
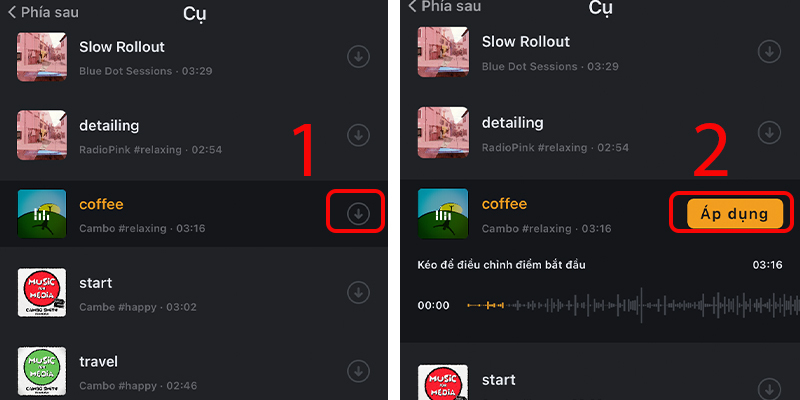
Bước 4: Chọn Âm lượng > sau đó điều chỉnh âm lượng của đoạn nhạc.
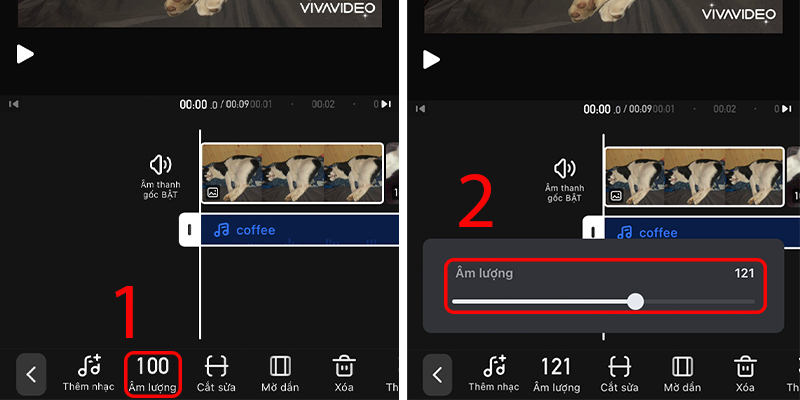
Bước 5: Chọn Lưu > chọn Cao 720P.
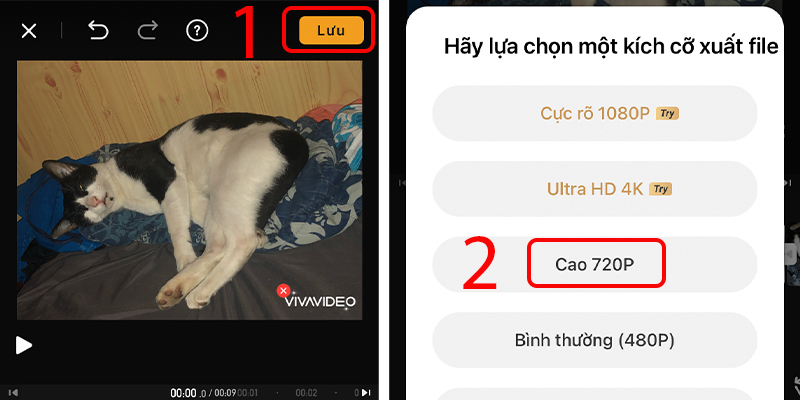
Xem thêm:
Chèn nhạc vào video trên iPhone bằng ứng dụng InShot
Bước 1: Vào giao diện của ứng dụng InShot > chọn Video > chọn Mới.
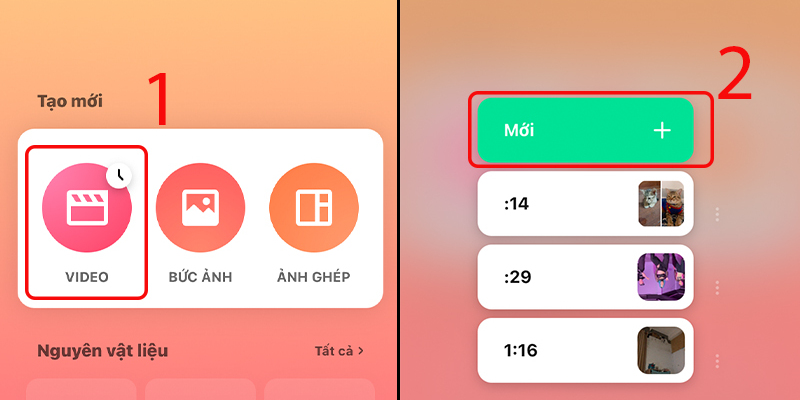
Bước 2: Tìm đến video cần chèn nhạc > ấn vào biểu tượng chữ V.
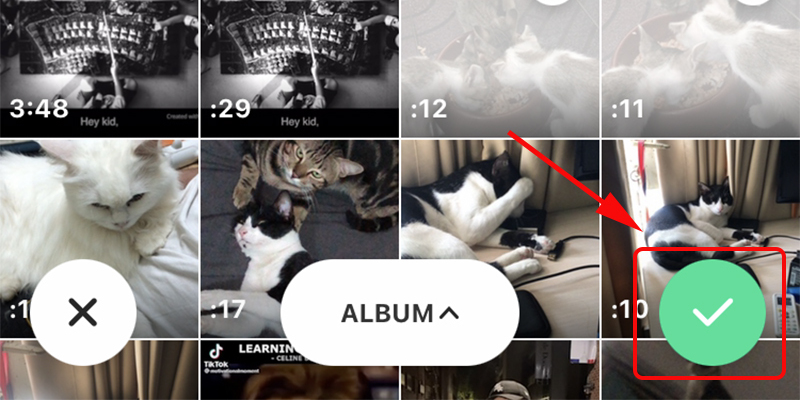
Bước 3: Chọn Âm nhạc > chọn Bài nhạc.
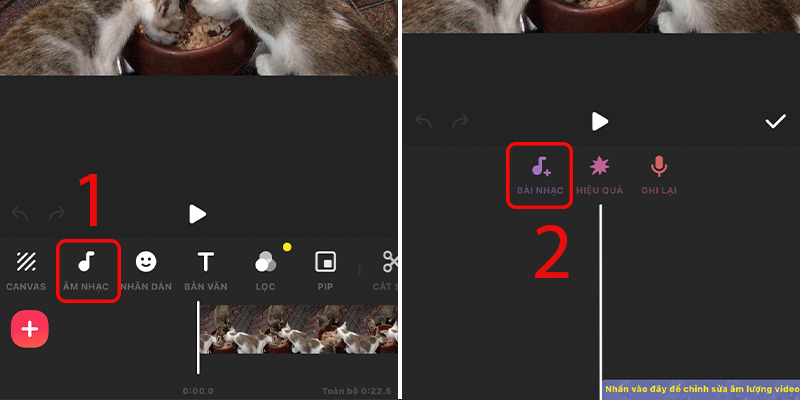
Bước 4: Chọn bản nhạc bạn thích > sau đó nhấp vào biểu tượng đám mây hồng để tải xuống > ấn Sử dụng.
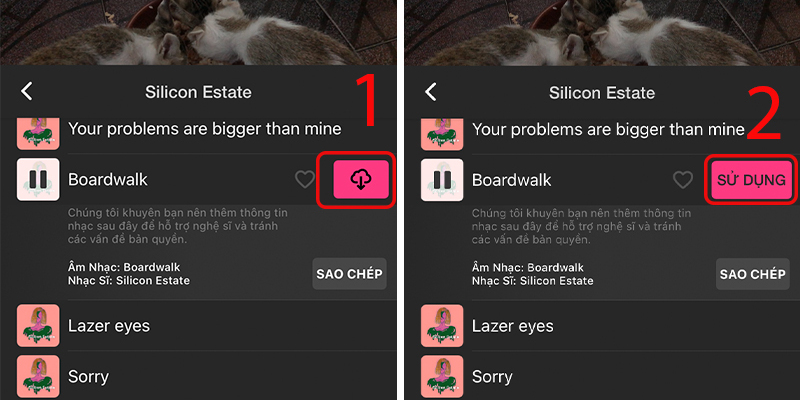
Bước 5: Chọn Âm lượng > Điều chỉnh âm lượng của đoạn nhạc > Ấn vào biểu tượng chữ V.
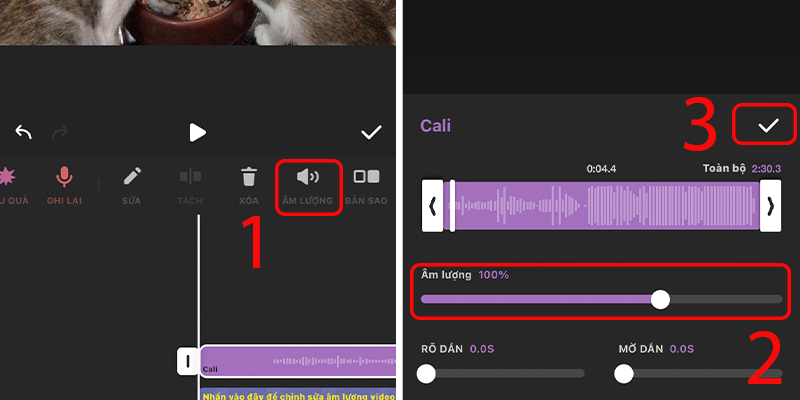
Bước 6: Click mục Các thiết lập > Chọn độ phân giải cho video.
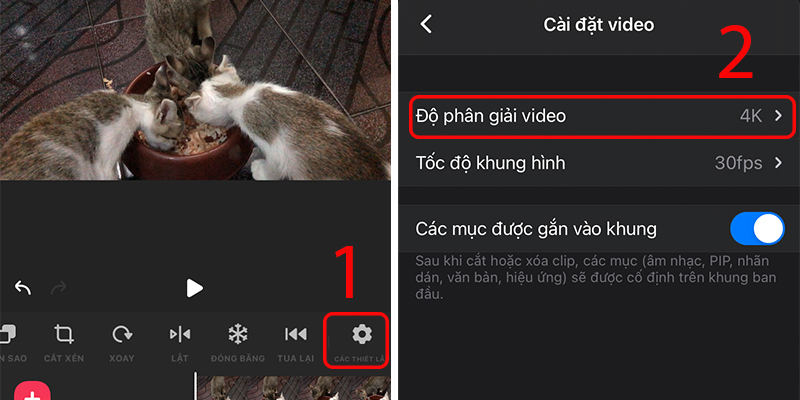
Bước 7: Chọn biểu tượng lưu video ở góc phải trên cùng của màn hình > Nhấn Lưu lại để lưu video.
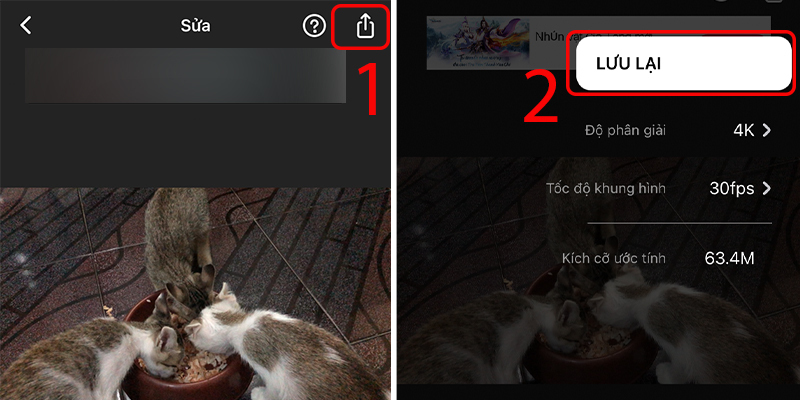
Ghép nhạc vào video trên iPhone bằng FilmoraGo
Bước 1: Truy cập ứng dụng FilmoraGo > chọn New Project > Chọn video cần thêm > ấn Import.
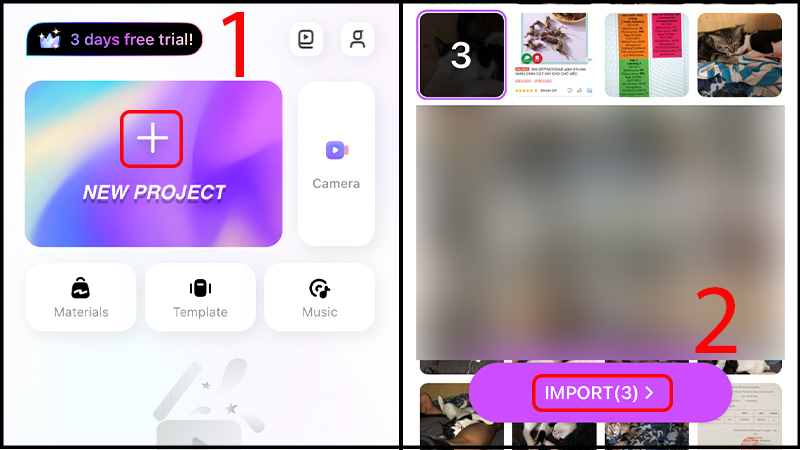
Bước 2: Chọn Music > rồi ấn vào mục Music.
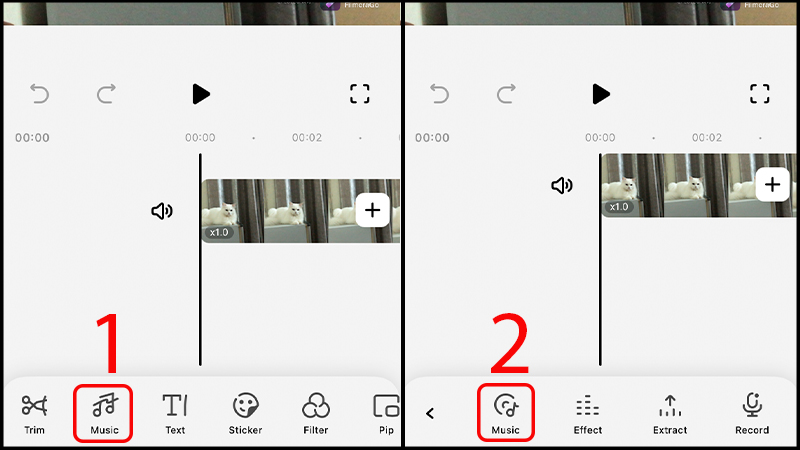
Bước 3: Chọn một bài hát yêu thích và bấm dấu “+”.
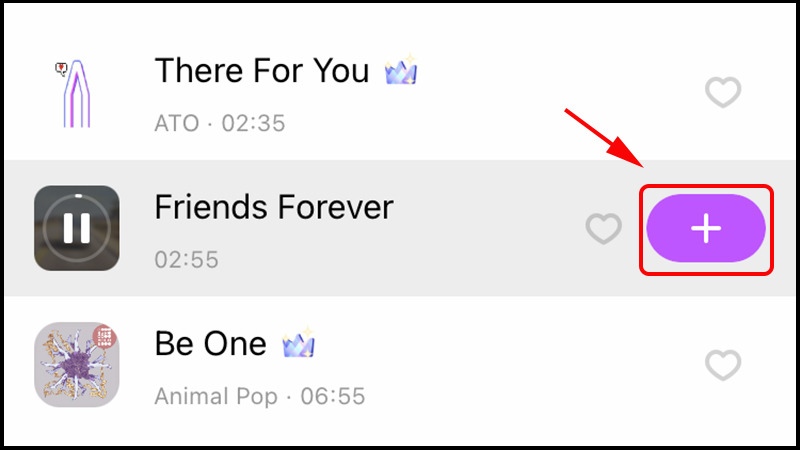
Bước 4: Chọn Volume > Điều chỉnh âm lượng.
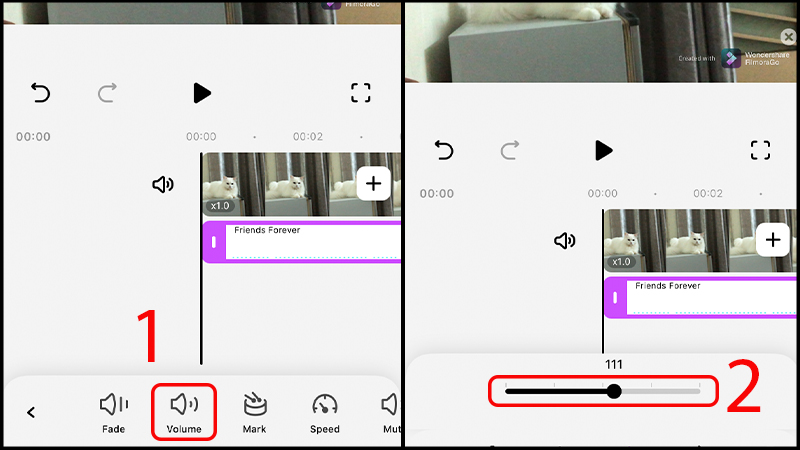
Bước 5: Click vào biểu tượng độ phân giải ở góc phải màn hình > Chọn độ phân giải.
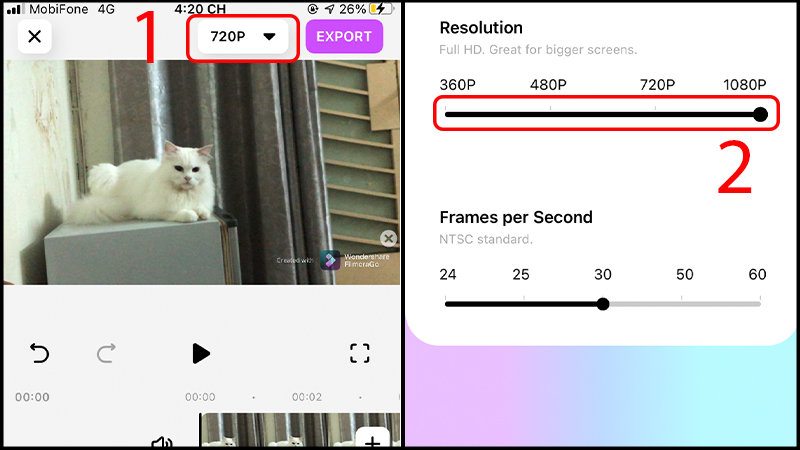
Bước 6: Chọn Export để xuất video.
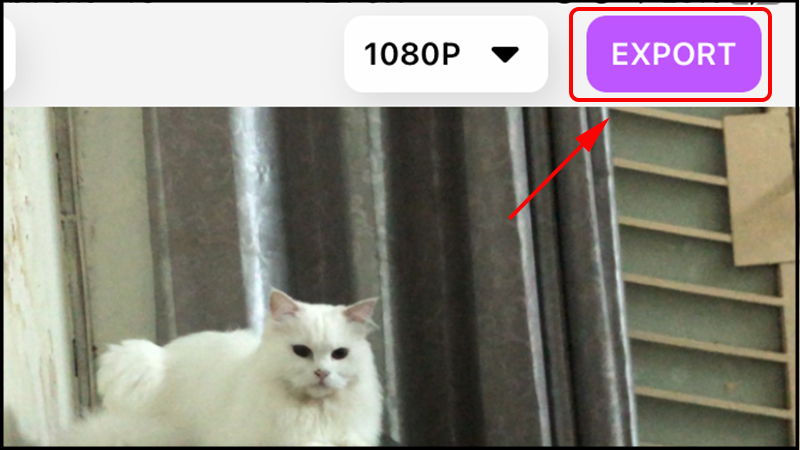
Chèn nhạc vào video trên iPhone bằng VideoShow
Bước 1: Cài đặt ứng dụng VideoShow trong điện thoại.
Bước 2: Tại giao diện chính của app > ấn vào Sửa video > rồi chọn video bạn muốn ghép nhạc > ấn Thêm.
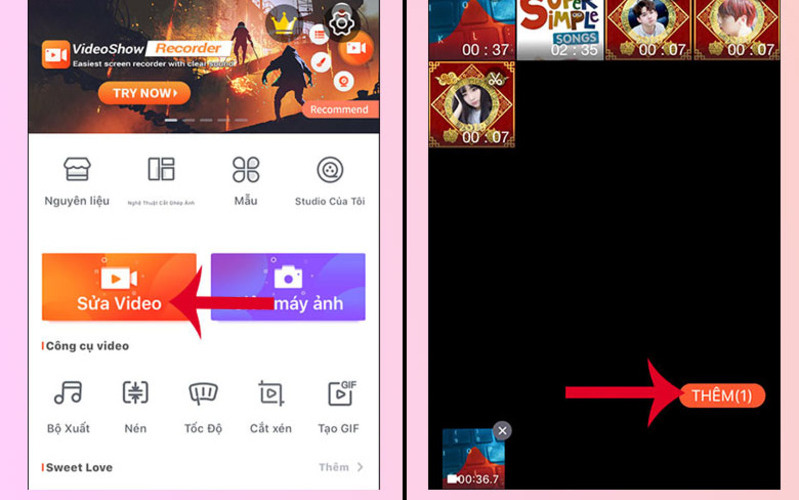
Bước 3: Chọn Âm nhạc âm thanh > app sẽ hiển thị nhiều tính năng cho bạn lựa chọn.
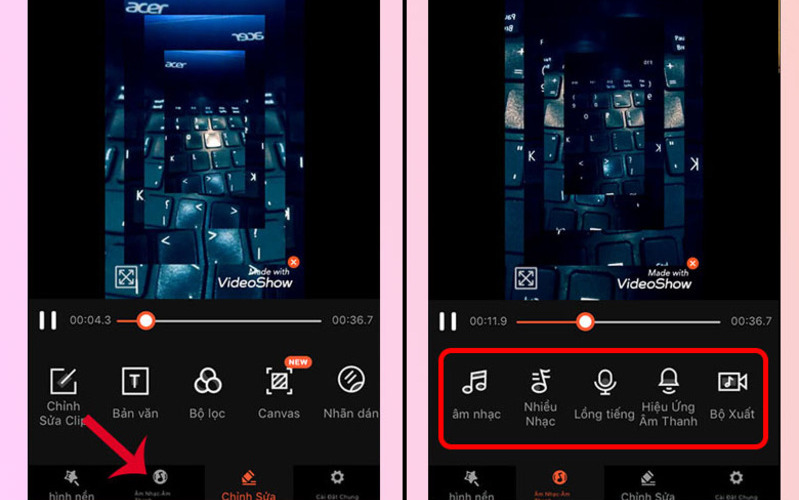
Bước 4: Ấn vào biểu tượng (+) chính giữa màn hình > click vào biểu tượng Tải xuống nằm bên phải tên bài hát.
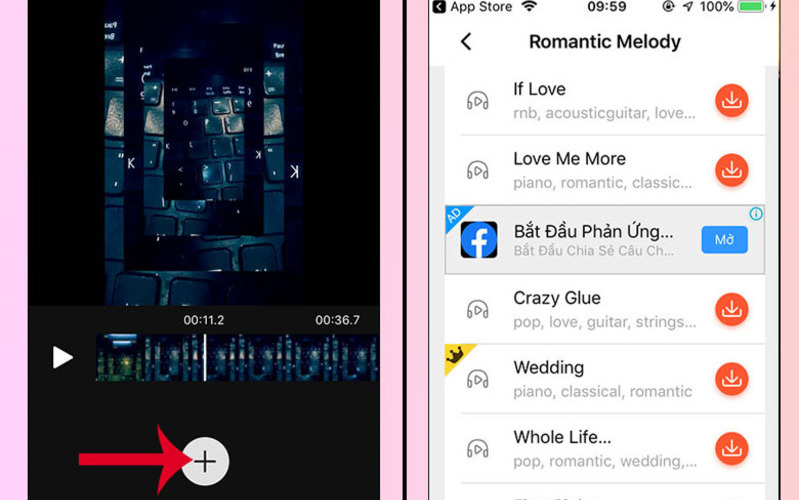
Bước 5: Kéo thanh ngang đến đoạn nhạc muốn ghép > ấn nút Thêm. Sau khi ghép nhạc vào video thành công > hãy ấn Xuất ra để lưu video.
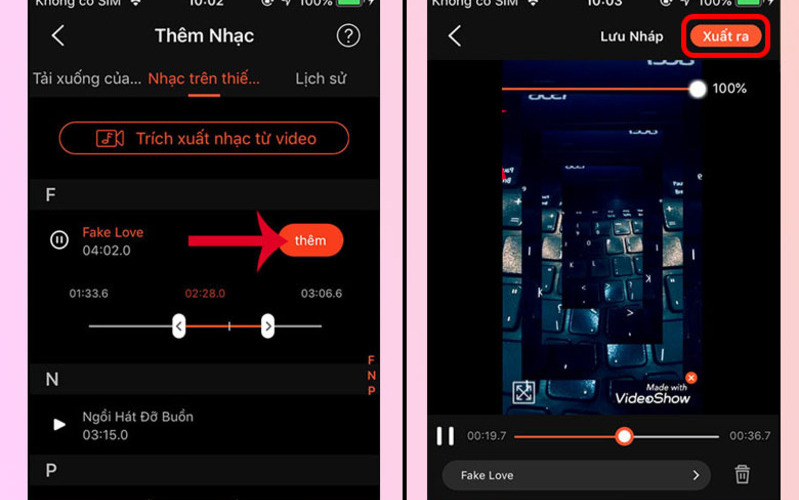
Xem thêm:
Trên đây là tổng hợp các cách chèn nhạc vào video trên iPhone tiện ích, nhanh chóng, mong rằng bạn sẽ chọn được một ứng dụng phù hợp để chỉnh sửa, ghép nhạc theo yêu cầu nhé.