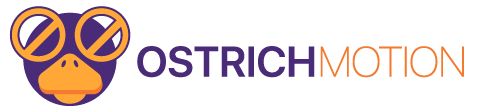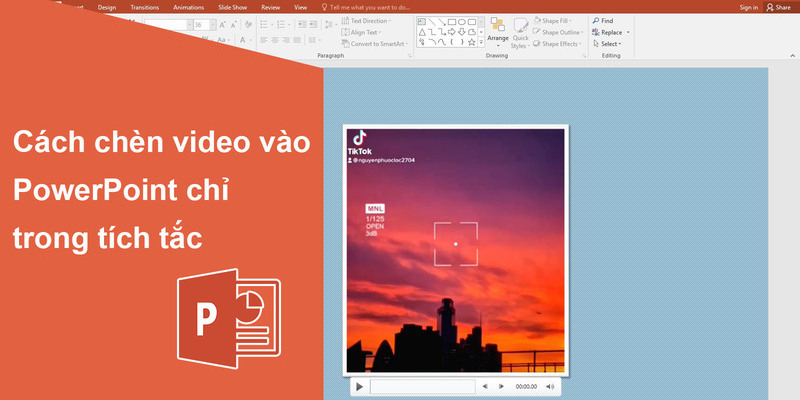Bạn đang sử dụng PowerPoint cho các bài thuyết trình học tập, làm việc, nhưng chưa biết cách chèn video như thế nào để tạo hiệu ứng sinh động? Vậy thì đừng bỏ lỡ các hướng dẫn cách chèn video vào PowerPoint chi tiết dưới đây của ostrichmotion.com.
Mục lục bài viết
Toggle2 cách chèn video vào PowerPoint
Cách chèn video vào PowerPoint từ internet
Bước 1: Truy cập vào PowerPoint > chọn một 1 slide mới > chọn tiếp Insert.
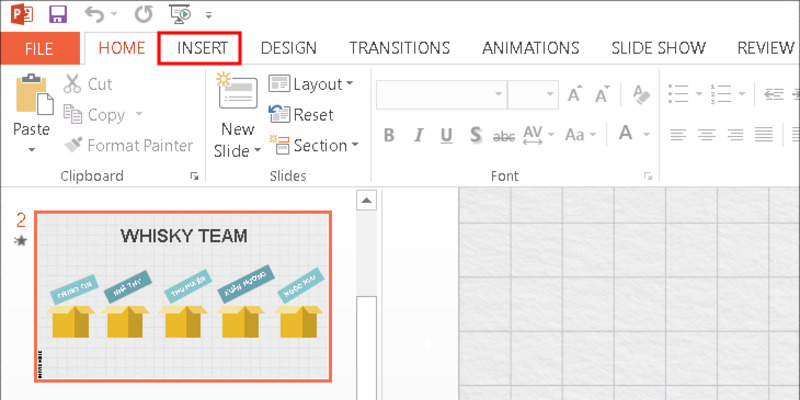
Bước 2: Sau đó nhấn vào Video > chọn Online Video. Lúc này bạn cần vào các trình duyệt web và tìm kiếm video phù hợp để chèn vào PowerPoint. Thông thường người ta thường chọn video trên YouTube. Bạn cần tải đoạn video về máy tính.
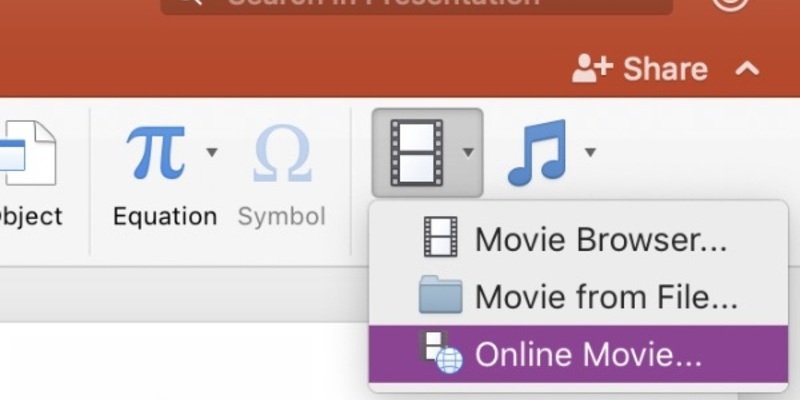
Bước 3: Sau khi tải video thành công, bạn nhấn Insert để chèn video vào bài thuyết trình.
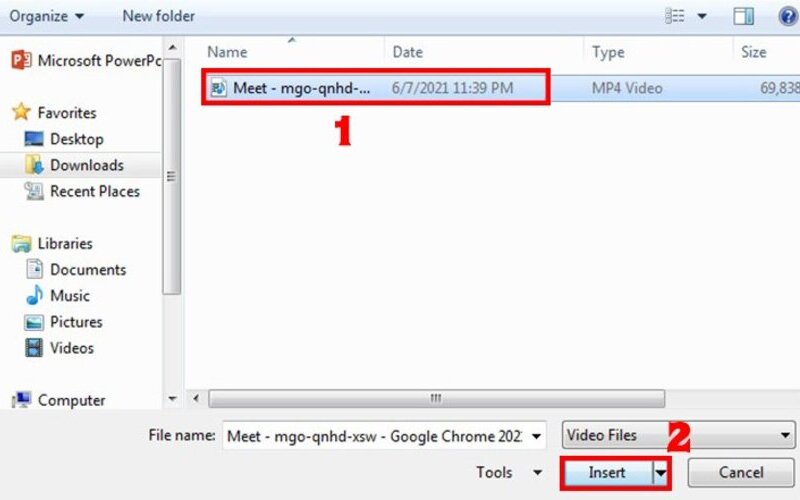
Cách chèn video vào PowerPoint từ máy tính
Bước 1: Mở file trình chiếu PowerPoint lên.
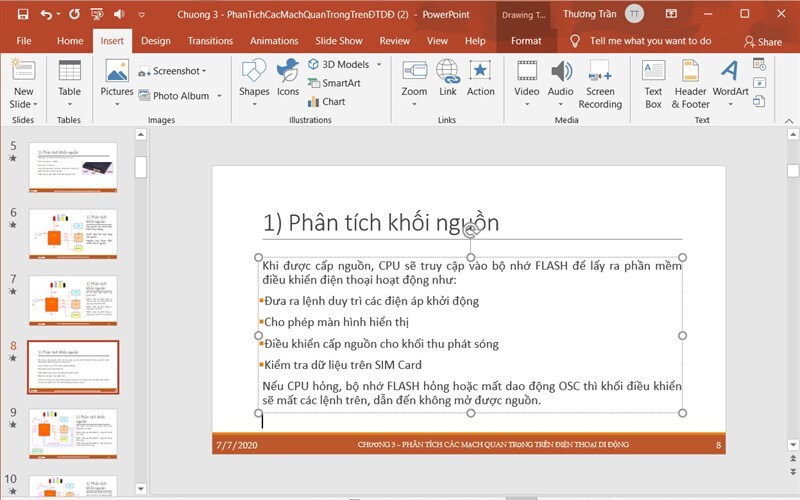
Bước 2: Chọn mục Insert > Ấn vào Slide muốn chèn video > chọn nơi cần chèn > Click vào mục Video > chọn Video on MyPC.
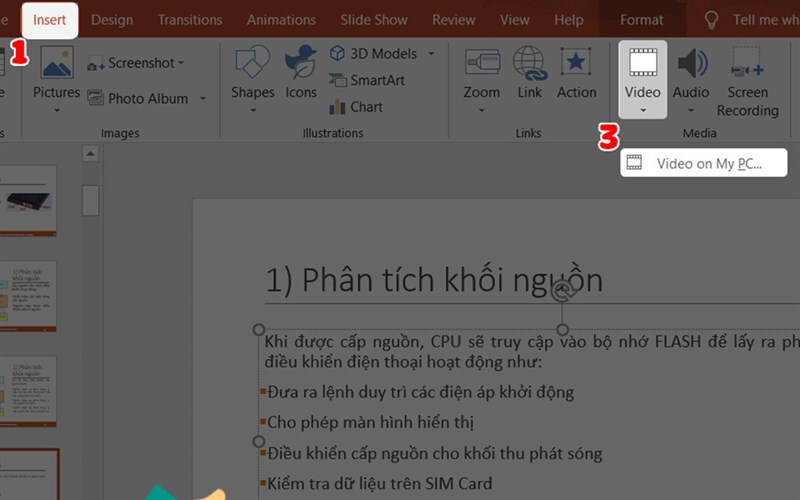
Bước 3: Lựa chọn video muốn thêm vào slide trong máy tính của bạn.
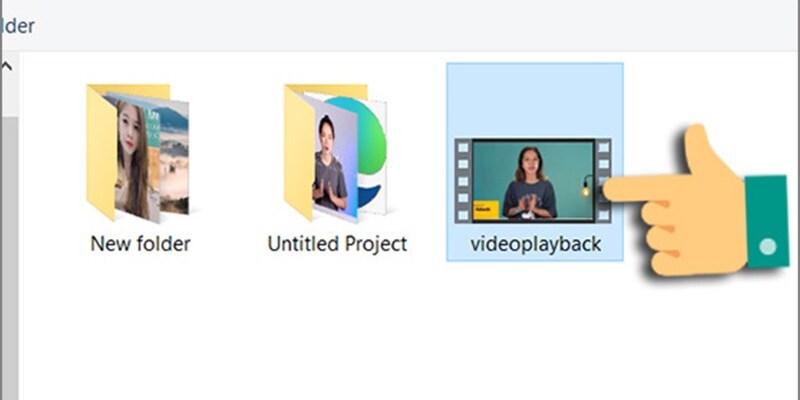
Bước 4: Sau đó nhấn Insert để chèn video.
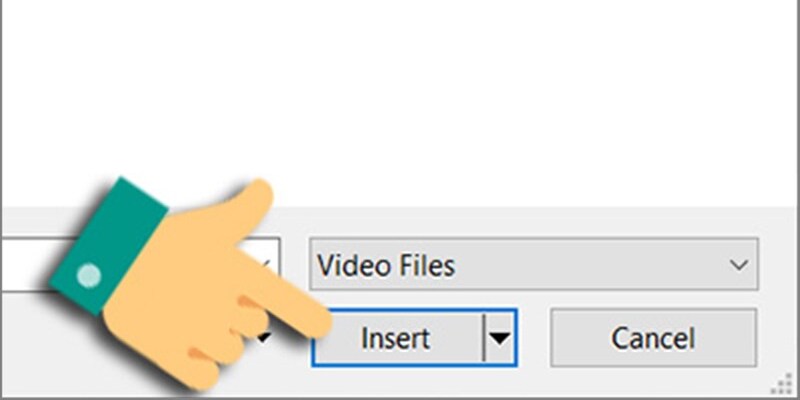
Bước 5: Trỏ con chuột vào video vừa tải > chọn tab Format > Chọn Correction > Chọn Color. Các bước này dùng để tạo hiệu ứng màu cho Video.
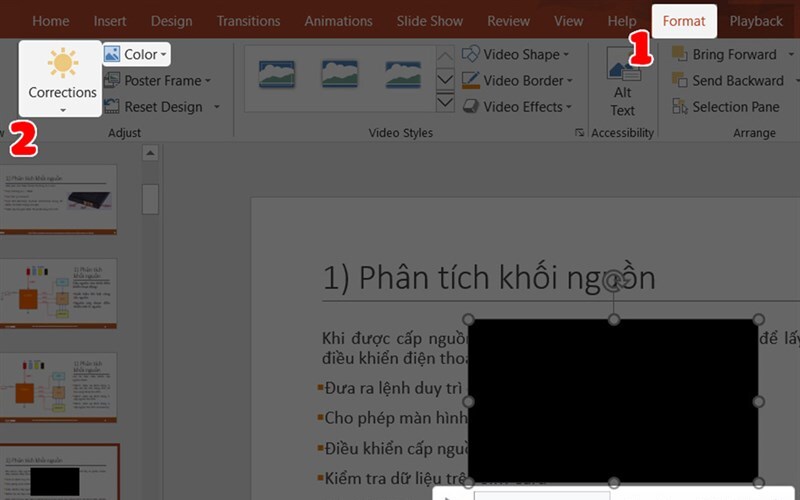
Bước 6: Di chuyển đến mục Video Styles và chọn kiểu khung hình hiển thị cho Video.
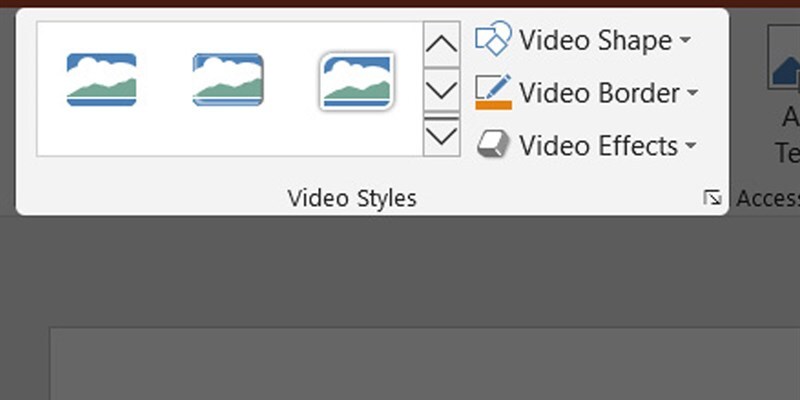
Bước 7: Trong mục Playback, chọn chế độ phát video:
- Start – Lựa chọn cách điều khiển Slide
- Automatically: Phát video tự động khi bản chiếu xuất hiện.
- When Clicked On: Video chỉ sẽ phát khi bạn bấm vào khung video.
- Play Full Screen: để Video được phát toàn màn hình khi trình chiếu đến Slide của nó.
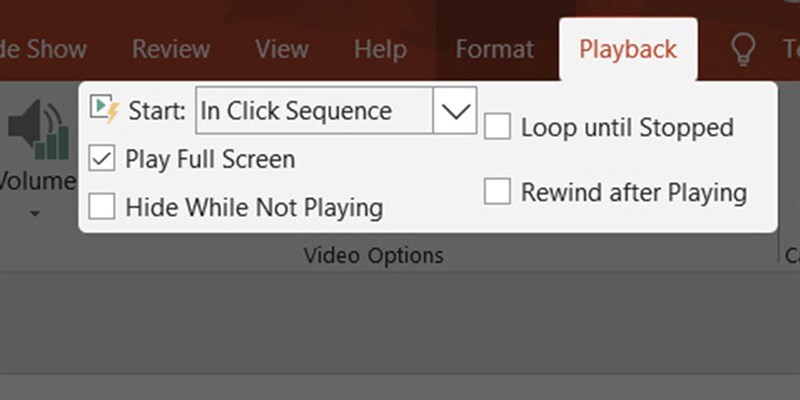
Bước 8: Nhấn F5 để xem trước bản trình chiếu.
Xử lý lỗi không chèn video vào PowerPoint được
Có không ít trường hợp không thể chèn được video vào PowerPoint như đã hướng dẫn chi tiết ở trên. Nguyên nhân phổ biến nhất thường là vì file video không tương thích với định dạng cho phép chèn của PowerPoint. Lúc này bạn cần chuyển đổi tệp thành định dạng được đề xuất qua các bước:
- Vào trang CloudConvert.com, một phần mềm chuyển đổi tệp miễn phí cho Google Drive, có độ tin cậy cao.
- Nhấn chọn Select Files > một hộp thoại Open mở ra > hãy click chuột vào thư mục chứa tệp video cần chuyển đổi.
- Chọn tệp phương tiệp > ấn Ok. Ngay lập tức, tên của file bạn chọn và định dạng sẽ hiển thị trên trang > chọn định dạng .mp4.
- Thay đổi định dạng thành công, bạn vào Tùy chọn chuyển đổi > nhấn H264 – là bộ số hóa video > nhấn Ok để nền tảng thực hiện chuyển đổi của bạn.
- Cuối cùng, bạn nhấp vào nút Start Conversion để tiến hành chuyển đổi > Đợi vài phút rồi nhấn nút Download để tải video xuống.
- Khi đã chuyển định dạng video thành công, hãy thực hiện các cách chèn video vào PowerPoint như hướng dẫn trên.
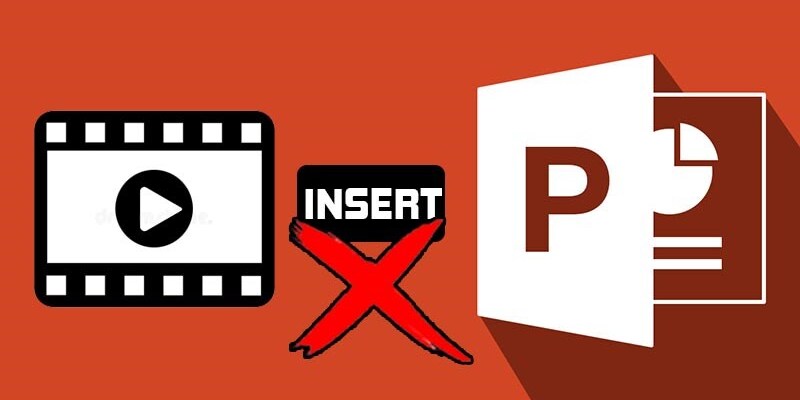
Cách chèn video ấn tượng cho bài thuyết trình
Ngoài cách chèn video vào PowerPoint cơ bản, bạn cũng nên quan tâm đến một số mẹo nhỏ giúp gây ấn tượng tốt đối với người xem.
Chỉnh màu và độ sáng nền
Muốn chỉnh màu nền cho video, vào thẻ Format > chọn Color trong mục Adjust > chọn màu mình thích.
Để thay đổi độ sáng > vào Adjust > chọn Correction và điều chỉnh độ sáng cho video.
Xem thêm:
- Top 7 phần mềm chỉnh sửa video trên máy tính tốt nhất hiện nay
- Top 5 phần mềm chỉnh sửa video trên điện thoại nổi bật
Tạo poster cho video
Việc làm ra một tấm poster trước khi phát video trình chiếu sẽ cho cảm giác chuyên nghiệp và sống động hơn trong mắt người nghe. Để làm poster trong PowerPoint, bạn vào thẻ Format > tại Adjust chọn Poster Frame > ấn Image from file và chọn hình.
Ngay sau đó, video của bạn sẽ xuất hiện thêm một poster tuyệt đẹp do chính bạn tạo ra.
Tạo bookmark phát video
Bookmark cho phép bạn đánh dấu những vị trí quan trọng trên bài PowerPoint. Trong trường hợp này, nếu bạn muốn đánh dấu video đang ở slide nào, hãy kéo chuột lên thanh thời gian trên video đến vị trí cần đánh dấu, sau đó vào thẻ Playback trong nhóm Bookmarks > chọn Add Bookmark.
Khi muốn loại bỏ vị trí đánh dấu này, hãy ấn chọn Remove Bookmark.
Tạo hiệu ứng phát cho video
Sử dụng hiệu ứng trong lúc phát video giúp tăng thêm điểm nhấn cho toàn bộ bài thuyết trình. Để tạo hiệu ứng, bạn nhấn vào video > chọn thẻ Format > chọn kiểu khung hình trong tab Video Styles.
Xem thêm:
Bài viết trên đây là tổng hợp các cách chèn video vào PowerPoint chi tiết, dễ thao tác, giúp bạn nâng cao hiệu quả công việc hay tạo sức hút cho các bài luận, báo cáo học tập của mình. Nếu có bất kỳ thắc mắc khi thực hiện, hãy để lại bình luận bên dưới để ostrichmotion.com hỗ trợ nhé.